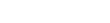red Giant Quicktip 29 - Magic bullet colorista and window layouts in fcp
Tip: Highlight text to annotate itX
Bonjour tout le monde, ici Simon Walker.
Dans ce tutoriel je vous présente une façon
de positionner les fenêtres de l’interface
de Final Cut pour être plus efficace
avec des plugiciels de correction couleur tels que Colorista.
Je me suis inspiré d'une question qui m’a été posée
sur comment mieux voir les paramètres des filtres dans le «Viewer»
Vous avez sûrement déjà rencontré ce problème.
Disons que vous corrigez un plan avec Colorista II.
Dans l’exemple ici, j’ai une image présentant
un foulard rouge soufflé par le vent
et je vais lui appliquer le filtre Colorista.
J’utilise mon MacBook Pro, un portable,
et cet arrangement des fenêtres est celui que vous obtenez
en ouvrant un projet Final Cut par défaut.
Mon plan est à 720p, alors je suis dans l’impossibilité
de le voir entièrement dans la fenêtre «Canvas»
puisque la résolution de mon ordinateur est restreinte.
Sur mon MacBook Pro, la résolution de l’écran est plus petite
que celle de mon Mac de bureau
et j’ai seulement 1440 pixels de largeur.
Cela signifie que j’ai beaucoup moins d’espace pour étirer
les différentes fenêtres de Final Cut.
C'est une situation plutôt courante
lorsqu'on fait du montage sur un portable.
Nous sommes habitués de voir les plans en plus petit
mais il s'agit d'un compromis puisqu'il est possible de faire
du montage sur la route avec un portable.
Bon, la question qu’on m’a posée concernait l’interface
du filtre dans la fenêtre «Viewer».
Puisque la résolution est plus petite,
Final Cut coupe en largeur les colonnes afin de les présenter
dans un espace plus petit.
Le problème est que Final Cut restreint aussi la possibilité
d’élargir chacune des colonnes.
Ce que je veux faire, c’est agrandir les «Parameters»
pour voir plus clairement les couleurs
présentées dans Colorista afin de les ajuster.
Toutefois, Final Cut ne me laissera pas étirer ces colonnes
à cause des limites des autres fenêtres.
Alors, la solution à ce problème, est tout simplement
d’agrandir la fenêtre du «Viewer».
Je prends la barre en haut du «Viewer» pour le déplacer
et maintenant je peux la redimensionner en cliquant
et en étirant l’onglet en bas à droite de la fenêtre.
Lorsqu’il est assez grand, je peux réajuster la largeur
des colonnes pour mieux voir l’interface.
Même si la solution proposée fonctionne,
je masque tout de même la fenêtre du navigateur.
Je peux le faire apparaître en déplaçant les fenêtres,
mais ce n’est pas la meilleure méthode de travail.
Aussi, j’aime modifier la configuration des fenêtres
dans Final Cut, selon la tâche à effectuer.
Lorsque je dois me concentrer vraiment sur la ligne de temps,
il est idéal d’étirer la ligne pour qu’elle prenne
toute la largeur de l’écran
et d’autres fois, je veux voir contenu du «Canvas» à 100%.
Ceci a pour but de vous rappeler l’existence
du «Arrange Items» dans le menu «Window» de Final Cut.
Plutôt que de manipuler une à une les fenêtres,
je peux réinitialiser la configuration avec cette fonction.
Par exemple, si je veux faire de la correction couleur,
il y a une configuration pour cela
qui positionne les fenêtres et fait apparaître les scopes.
Si je veux me concentrer sur la partie audio, je choisis
«Audio Mixing» qui fait apparaître le «Audio Mixer».
Utiliser ces raccourcis est beaucoup plus rapide que
de déplacer manuellement les fenêtres.
Haha… Ça me rappelle une annonce
pour une application iPhone :
«Que faites-vous dans Final Cut?
Il y a une interface pour cela!»
Puisqu’on est ici, rappelons-nous comment fonctionnent ces fenêtres.
Il est possible d'observer quelle fenêtre est active
en regardant la barre gris pâle.
Si la barre de la fenêtre est pâle, il s’agit de la fenêtre active.
Vous pouvez activer une fenêtre tout simplement en cliquant dessus.
Il est important de savoir quelle fenêtre est active,
car certains raccourcis clavier comme «SHIFT» + «Z»,
qui signifie «agrandir l’image à la taille de la fenêtre»
fonctionnent différemment dans le «Viewer»/«Canvas»
et sur la ligne de temps.
Puisqu’il est possible de déplacer les fenêtres,
il est aussi possible de les fermer.
Et il est si facile de fermer accidentellement une fenêtre
surtout si vous utilisez le raccourci «COMM» + «W».
Alors, si vous fermez accidentellement une fenêtre,
il est possible de la ramener.
Dans le menu «Window» se trouve la possibilité d’ouvrir
ou de fermer une fenêtre et remarquez le petit rappel de raccourci…
Chaque fenêtre possède son propre raccourci
pour activer son ouverture ou sa fermeture.
Mais il est toujours plus rapide de réinitialiser
toutes les fenêtres en même temps.
Dans le menu «Arrange», le raccourci «CTRL» + «U»
est un des plus pratiques.
Il s’agit en fait d’un raccourci clavier clé à connaître dans Final Cut,
tout comme les «J» «K» «L» pour jouer les plans
et le «SHIFT» + «Z» pour agrandir l’image à la taille de la fenêtre.
Et n’oubliez pas : il est aussi possible d’enregistrer
vos propres configurations de fenêtres.
J’ai créé ma propre configuration que j’utilise lorsque je travaille
avec Colorista sur mon portable, qui utilise toute la hauteur
de l’écran et qui me permet d’ouvrir les sections
«Primary«, «Secondary» et «Master» en même temps
et je peux me promener entre elles en les faisant défiler.
La question qui revient le plus souvent lorsque je donne
des ateliers concernant la vitesse d’exécution dans le montage est :
«Comment faire du montage plus rapidement dans Final Cut Pro?»
Bien, une des façons d’être plus efficace lors du montage
est d'utiliser les différentes configurations
de fenêtres selon la tâche à accomplir,
pour agrandir la fenêtre principale de la tâche
que vous êtes en train d’exécuter.
Il est tellement plus facile de monter lorsque la ligne de temps
est large et qu’on peut voir toutes les pistes.
Les effets sont plus faciles à ajuster lorsque la fenêtre est grande,
comme dans la configuration «Two Up».
En fait, «Two Up» est une des meilleures configurations
pour jouer avec les effets,
car il laisse beaucoup d’espace pour les réglages
de filtres et la fenêtre «Canvas» est aussi plus grande,
ce qui permet de voir les détails de la vidéo.
J’espère que ces quelques trucs vous aideront
et vous permettront d’accélérer votre travail de montage
et de correction couleur.
Jusqu’à la prochaine fois, bonne chance et amusez-vous!