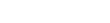Web Applications on Aws - Creating a mysql database [amazon rds]
Tip: Highlight text to annotate itX
Au cours de cette étape, nous allons lancer une instance RDS multi-AZ.
Lorsque vous créez ou modifiez votre instance de base de données afin qu'elle s'exécute dans un déploiement multi-AZ,
Amazon RDS met automatiquement en service une réplication « de secours » synchrone
dans une autre zone de disponibilité.
Les mises à jour appliquées à votre instance de base de données sont répliquées de manière synchrone
sur l'instance de secours des différentes zones de disponibilité
afin de préserver la synchronisation et de protéger vos dernières mises à jour de la base de données
contre une défaillance de l'instance de base de données.
Au cours de certains types d'opérations de maintenance planifiées,
ou dans le cas peu probable d'une défaillance de l'instance de base de données ou de la zone de disponibilité,
Amazon RDS bascule automatiquement vers l'instance de secours
afin que vous puissiez reprendre les écritures et lectures dès l'activation de l'instance de secours.
Etant donné que l'enregistrement nominatif de votre instance de base de données reste le même,
votre application peut reprendre les opérations sur la base de données
sans qu'aucune intervention manuelle d'un administrateur soit nécessaire.
Dans le cas des déploiements multi-AZ, la réplication est transparente.
Vous n'interagissez pas directement avec l'instance de secours,
et elle ne prend pas en charge le trafic en lecture.
Pour configurer votre base de données Amazon RDS, vous devez procéder comme suit :
Créer un groupe de sécurité de base de données,
puis autoriser votre instance de base de données à y accéder et la lancer.
Pour créer un groupe de sécurité de base de données,
cliquez, en haut d'AWS Management Console, sur l'onglet Amazon RDS.
Dans le volet de navigation, sélectionnez US East dans le menu déroulant des régions.
Cliquez sur DB Security Groups dans la liste de navigation figurant sur le côté gauche de la fenêtre.
La liste de vos groupes de sécurité de base de données actuels s'affiche.
Cliquez sur le bouton Create DB Security Group.
Saisissez le nom du nouveau groupe de sécurité de base de données dans la zone de texte DB Security Group.
Dans le cadre de notre exemple, tapez mydbsecuritygroup,
puis saisissez une description pour ce nouveau groupe de sécurité.
Cliquez sur Yes, Create.
Vous devez, à présent, octroyer à votre groupe de sécurité Amazon EC2
l'accès à votre groupe de sécurité de base de données.
Pour ce faire, sélectionnez le groupe de sécurité que vous venez de créer.
Dans le menu déroulant sous la colonne Connection Type, sélectionnez EC2 Security Group.
Dans la colonne Details, cliquez sur webappsecuritygroup dans la liste EC2 Security Group.
Vous avez besoin de connaître les identifiants de votre compte.
Pour les retrouver, accédez à la page aws.amazon.com/account.
Cliquez sur Identifiants de sécurité, identifiez-vous et allez au bas de la page.
Vous pouvez alors copier et coller vos identifiants de compte dans la zone AWS Account ID de la colonne Details.
Prenez soin de retirer les éventuels espaces et tirets lorsque vous collez vos identifiants de compte.
Cliquez sur Add.
Patientez quelques instants pour obtenir l'autorisation.
Une fois le groupe de sécurité autorisé, la mention Authorized figure dans la colonne Status.
Nous lançons ensuite une instance de base de données.
A partir de la console Amazon RDS, cliquez sur Launch Database Instance
afin de lancer l'assistant Launch DB Instance Wizard.
Vous devez, tout d'abord, sélectionner votre moteur.
Nous allons utiliser MySQL Community Edition.
Cliquez sur Select.
L'assistant poursuit jusqu'à la page DB Instance Details.
Sélectionnez general-public-license comme modèle de licence.
Nous allons utiliser la version MySQL par défaut.
La classe DB Instance définit la capacité en termes de CPU et de mémoire pour votre instance DB.
Sélectionnez db.m1.small.
Pour Multi-AZ Deployment, indiquez Yes.
Pour Auto Minor Version Upgrade, laissez Yes par défaut.
Pour Allocated Storage, indiquez 5.
Pour DB Instance Identifier, tapez mydbinstance.
Pour Master User Name, indiquez awsuser.
Pour Master User Password, saisissez mypassword.
Vous pouvez utiliser les valeurs Master User Name et Master User Password pour vous connecter à votre instance DB
avec tous les privilèges d'accès à la base de données.
Cliquez sur Continue.
Sur la page suivante, vous indiquez des informations de configuration supplémentaires
concernant votre instance DB.
Tapez mydb dans la zone de texte Database Name.
Le port de base de données est configuré sur 3306.
Sélectionnez mydbsecuritygroup dans Database Security Group.
Cliquez sur Continue.
La page Management Options s'affiche.
Dans cette page, vous précisez les options de sauvegarde et de maintenance
pour votre instance DB.
Dans le cas présent, nous utiliserons les valeurs par défaut.
Cliquez sur Continue.
Vérifiez que toutes vos options ont été correctement indiquées,
puis cliquez sur Launch DB Instance.
Un message s'affiche pour vous indiquer que votre instance DB est en cours de création.
Le panneau My DB Instances s'affiche.
Votre instance DB est désormais répertoriée sur cette page et porte le statut CREATING
jusqu'à ce que sa création soit terminée et qu'elle soit prête à être utilisée.
Cela peut prendre quelques minutes.
Pour en savoir plus sur Amazon RDS,
consultez le manuel Amazon RDS User Guide.