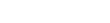Cubase 7 Quick Start Video Tutorials - Chapter 3 - Basic audio recording
Tip: Highlight text to annotate itX
Dans ce chapitre, nous allons aborder les fondamentaux de l'enregistrement audio.
Tout au long du chapitre, nous allons utiliser les concepts étudiés dans les chapitres un et deux.
Pour cette démonstration, nous allons utiliser une chanson originale de Blissful Whisper intitulée « Gonna Get You ».
Pour le moment, le morceau se compose uniquement d'une partie guitare et d'une partie vocale.
Ouvrez le menu Fichier et sélectionnez « Nouveau Projet ».
Servons-nous de l'assistant de projet pour sélectionner un modèle et commencer plus rapidement.
Cliquez sur la section « Recording ».
Vous trouverez ici plusieurs modèles préconfigurés.
Le court texte situé sous le titre propose des suggestions d'utilisation.
Utilisons le modèle « Acoustic Guitar + Vocal ».
Sélectionnons également « Spécifier autre emplacement » dans la partie inférieure de l'assistant de projet et cliquons sur « Continuer ».
Pour plus de simplicité, créons un nouveau dossier de projet sur le bureau.
Je vais attribuer au dossier de projet le nom de la chanson : « Gonna Get You », puis je vais cliquer sur « Ouvrir ».
Voici la fenêtre de notre projet.
Agrandissons-la à l'aide de la poignée située dans l'angle inférieur droit.
Vous constatez que le modèle contient deux pistes audio qui portent le nom de chaque partie.
Si vous étudiez attentivement la première piste, vous remarquerez que les icônes « État de l'Effet d'Insert » et « État de l'EQ » sont activées.
Cela signifie que des effets d'insert et des paramètres d'EQ sont déjà appliqués sur ce canal.
L'icône « État des Effets Send » de la piste deux indique que des effets Send sont également appliqués.
Vous remarquerez peut-être une troisième piste nommée « Voies FX ».
Il s'agit d'une piste Répertoire.
Si nous cliquons sur l'icône du dossier, celui-ci s'ouvre et son contenu révèle qu'un effet de réverbération basique a été ajouté à ce projet.
Nous évoquerons les effets plus en détails au chapitre cinq.
L'opération suivante consiste à connecter la piste une à l'entrée appropriée de l'interface audio.
Le moyen le plus simple est d'utiliser la première section de l'inspecteur.
Cette icône affiche le routage d'entrée.
Puisqu'il se trouve que le microphone de la guitare est connecté à l'entrée numéro deux, connectons la piste une à l'entrée numéro deux.
Comme ceci.
Le microphone de la piste vocale étant connecté à l'entrée numéro deux, connectons la piste deux à l'entrée numéro un.
Comme ceci.
La sortie va se connecter automatiquement à notre unique bus de sortie, désigné ici sous le nom « stereo out ».
Pour entendre le signal d'entrée, nous devons activer l'entrée Moniteur pour chaque piste en cliquant sur la petite icône en forme de haut-parleur.
Pour enregistrer le signal d'entrée, nous devons préparer chaque piste à l'enregistrement.
Pour ce faire, cliquez sur le bouton « Activer l'Enregistrement ».
Lorsqu'il est activé, le bouton s'affiche en rouge.
Bon, les pistes sont maintenant prêtes.
Il nous manque un dernier périphérique pour nous aider à définir les niveaux d'enregistrement.
Faisons appel à notre console de projet.
Ouvrez le menu de périphériques et sélectionnez « Console ».
Je vais juste prendre un instant pour redimensionner la fenêtre Projet, déplacer la palette Transport et ajuster la taille et la disposition de la console de projet pour que nous puissions voir tout ce dont nous avons besoin dans un seul écran.
Nous étudierons la console en détails au chapitre cinq, mais voici le fonctionnement de base.
La console présente des voies d'entrée dans la partie de gauche, des voies de console au centre et des voies de sortie dans la partie de droite.
Étant donné que le moniteur d'entrée est actif, nous pouvons voir ici le niveau du signal, et là, le niveau enregistré. La position par défaut des faders est « zéro ».
Une position supérieure à ce niveau surchargerait le système et causerait un effet de distorsion ; phénomène que l'on appelle l'« écrêtage ». Ce voyant s'allume en rouge lorsque ce phénomène se produit.
L'écrêtage doit être évité pendant l'enregistrement car il ne peut pas être supprimé ultérieurement.
Pour l'instant, essayons de régler les niveaux d'enregistrement entre moins trois et moins six.
Notre artiste porte déjà un casque, lequel est connecté directement à l'interface audio de type MR816.
Enregistrons quelques mesures pour faire la balance.
Appuyez sur le bouton d'enregistrement dans la palette Transport.
Très bien !
Nous sommes parés.
Une dernière chose, fournissons un métronome à notre artiste pour nous assurer qu'elle garde la mesure.
Le métronome est appelé « click track » en anglais et peut être activé et désactivé en appuyant sur la touche « C » du clavier de votre ordinateur.
Vous pouvez également activer le métronome depuis le menu « Périphériques » ici.
Vous pouvez ajuster le son et le volume du métronome à partir de la boîte de dialogue « Configuration du Métronome ».
C'est parti pour la première prise.
C'est du beau travail.
L'interprétation à la guitare était incroyable.
La voix était tout aussi fantastique, mais on a entendu un son indésirable vers le milieu.
Pour écouter la performance, il faut désactiver le moniteur d'entrée en désélectionnant l'icône jaune en forme de haut-parleur.
Ensuite, revenez au début et appuyez sur Lecture.
On pourrait essayer d'extraire le défaut du mixage puisqu'il est présent entre deux phrases, mais comme la voix et la guitare ont été enregistrées en même temps, une partie du son indésirable a été capturée par le micro de la guitare.
Essayons à nouveau, mais cette fois-ci, nous enregistrons la guitare en un seul passage, puis nous enregistrerons la voix dans un second passage.
Cela permet d'avoir deux parties complètement distinctes et d'obtenir un contrôle total une fois l'enregistrement terminé.
Bien joué ! À présent, enregistrons la voix.
Une prise remarquable.
Il y a eu un rire entre deux phrases, mais ce n'est pas un problème.
Puisque nous avons enregistré la voix séparément, le rire n'apparaît pas sur la piste de guitare et peut facilement être supprimé.
Nous pouvons utiliser le zoom de forme d'onde pour obtenir une visualisation plus précise du contenu de chaque piste.
Supprimons les mots échangés avant la prise, ainsi que le rire.
Utilisez le zoom et parcourez le contenu jusqu'à ce vous trouviez la partie à supprimer.
Désactivons la fonction « Calage » pour permettre plus de flexibilité dans le placement des modifications.
Maintenant, je vais sélectionner l'outil Séparer dans la barre d'outils.
Je vais positionner l'outil aux emplacements que je souhaite couper, et ensuite je clique.
Maintenant, je peux utiliser l'outil Gomme pour supprimer les parties indésirables.
Il s'agit ici de techniques d'édition élémentaires en comparaison des fonctions d'édition avancées qu'offre Cubase, mais elles permettent de résoudre notre problème de façon instantanée.
Réécoutons le morceau.
C'est beaucoup mieux !
C'est un bon début.
Passons au chapitre quatre et voyons comment utiliser les instruments MIDI et certains instruments VST pour ajouter davantage de parties à nos premières pistes.