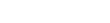Formules dans Smartsheet
Tip: Highlight text to annotate itX
Découvrons les formules dans Smartsheet.
Les formules de Smartsheet permettent d’automatiser
les calculs sur les données de vos feuilles.
Lorsque les données utilisées par la formule changent,
la formule refait le calcul et le met automatiquement à jour.
Cela peut être utile dans beaucoup de situations :
pour compter les éléments d’une liste,
calculer des heures,
des budgets…
Voyons comment créer des formules
avec différents exemples
grâce à la Feuille d’exemple des formules.
Cherchons d’abord la Feuille d’exemple des formules.
Dans la galerie de modèles,
tapez « formule » dans le champ de recherche.
Cliquez sur « Utiliser le modèle ».
Celui-ci s’ouvre dans un nouvel onglet.
La Feuille d’exemple des formules est en plusieurs parties.
Cliquez sur le signe + pour afficher une partie en détail.
Vous voyez des cellules colorées en vert.
Elles contiennent les formules que vous
pouvez étudier et tester pour comprendre leur fonctionnement.
Toutes les formules disponibles dans Smartsheet
ont un exemple exploitable sur cette feuille.
Commençons par les bases.
Cliquez UNE FOIS sur la cellule d’une formule.
La formule s’affiche sous la cellule.
Cliquez DEUX FOIS pour entrer en mode édition.
Les cellules référencées sont entourées.
En mode édition, vous pouvez placer le curseur
avec la souris en cliquant où vous voulez dans la formule,
ou avec les touches de flèche.
Appuyez sur ENTRÉE pour appliquer les modifications.
Ou sur ECHAP pour quitter le mode édition sans les appliquer.
Chaque formule doit commencer par le signe égal (=).
Les parenthèses permettent d’indiquer l’ordre des opérations.
Ici les parenthèses permettent de commencer par l’addition (+),
avant d’effectuer la division (/).
On ajoute du texte dans une formule
en entourant le texte de guillemets (" ").
Pour utiliser une fonction, tapez le nom de celle-ci
ou servez-vous du bouton Formule de la barre d’outils.
Seules les fonctions les plus fréquentes figurent dans la barre d’outils.
Une cellule est référencée par le nom de la colonne et le numéro de la ligne.
Pour référencer une cellule,
commencez la formule et cliquez sur la cellule souhaitée.
Elle est automatiquement ajoutée à la formule.
Vous pouvez aussi saisir une référence de cellule manuellement.
Ajoutez des crochets ([ ]) au nom de colonne s’il contient un ESPACE.
Pour référencer une plage de cellules,
cliquez et parcourez la plage de cellules.
Une plage est représentée par les références de la première et de la
dernière cellule, séparées par deux points (:).
Une colonne entière peut aussi être référencée dans une plage.
On peut déplacer les cellules de référence
en déplaçant l’un des bords vers le nouvel emplacement.
On étend une plage en faisant glisser un coin jusqu’aux cellules à référencer.
On peut ajouter d’autres cellules
ou des plages en les séparant par une virgule (,).
Notez que le texte de la formule
porte les couleurs correspondant aux bordures de la cellule référencée.
Servez-vous du glisser-remplir pour copier
une formule dans les cellules voisines.
La nouvelle formule actualise automatiquement
les références de ligne et de colonne.
Si vous devez reproduire une formule
en gardant la même cellule,
verrouillez la référence à cette cellule
en ajoutant le symbole dollar ($) devant
le nom de la colonne, le numéro de ligne ou les deux.
Voyons maintenant les formules numériques.
Pour ajouter (+), soustraire (-),
diviser (/) et multiplier (/),
il suffit de placer le signe entre deux valeurs,
qu’il s’agisse d’un nombre ou d’une cellule.
Les fonctions permettent de faire des calculs de type
dénombrements, moyennes et autres
en simplifiant les formules.
La syntaxe de chaque fonction est indiquée dans cette colonne.
Les formules logiques permettent de faire des calculs
à partir d’une logique de condition.
On peut par exemple comparer deux valeurs
et afficher la plus grande.
Pour modifier la taille ou la couleur
des éléments d’après cette logique conditionnelle,
servez-vous de l’option de mise en forme conditionnelle
et du bouton Règles de mise en forme de la barre d’outils.
Les fonctions de texte permettent de traiter
du texte et de l’afficher sur la feuille.
On peut par exemple associer les noms
et prénoms de colonnes séparées
dans un champ à part.
Les formules de date facilitent les calculs s’appuyant sur des dates.
Par exemple, avec la fonction Today,
on peut utiliser la date d’aujourd’hui
et la soustraire (-) d’une autre date
pour connaître le nombre de jours qui les séparent.
Avec la fonction Children,
vous calculez le nombre, la somme ou la moyenne
des lignes enfants sous une ligne parente.
Si vous ajoutez une ligne enfant,
le calcul de la ligne parente
intègre automatiquement cette nouvelle ligne.
Des formules avancées telles que « PRORATE »,
« COUNTIF » et « SUMIF » sont disponibles au besoin dans Smartsheet.
La section « Autres exemples » contient d’autres exemples
d’utilisation de formules dans différents types de colonnes de Smartsheet.
On y apprend par exemple comment définir et obtenir la valeur
d’une case à cocher.
Ceci est une simple introduction aux formules de Smartsheet.
Pour en savoir plus,
étudiez de plus près la Feuille d’exemple des formules
ou servez-vous du didacticiel d’aide.
C’était les formules dans Smartsheet.