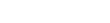Orion User Accounts - Solarwinds training - Network performance monitor
Tip: Highlight text to annotate itX
Dans cette section, nous allons regarder comment ajouter et configurer les utilisateurs d'Orion® Web Console.
Tout d'abord, nous allons regarder comment ajouter de nouveaux utilisateurs,
comme utilisateurs Orion autonomes et depuis Active Directory®
et comme comptes individuels ou de groupe.
Après cela, nous regarderons la configuration de l'accès utilisateur
à l'aide de permissions et de limitations de compte pour restreindre l'accès.
Enfin, nous parlerons de la personnalisation de l'expérience utilisateur avec les onglets,
les barres de menu et les vues.
Les comptes utilisateurs peuvent être ajoutés de deux façons.
L'une est en tant qu'utilisateur Orion autonome,
et l'autre depuis Active Directory.
Les utilisateurs sont ajoutés en allant sur Settings,
dans le coin supérieur droit de la console Web.
À gauche, vous trouverez une zone Comptes,
où vous pouvez ajouter, modifier et gérer les comptes utilisateurs.
Depuis Manage Accounts, cliquez sur "Add New Account."
Vous pouvez y choisir de créer un compte individuel Orion,
un compte individuel Windows® depuis Active Directory,
ou un compte de groupe Active Directory,
qui ajoute un groupe Active Directory existant,
pour que tout membre de ce groupe puisse se connecter sur la console Web Orion.
L'ajout d'un utilisateur autonome est très simple,
ne demandant qu'un nom d'utilisateur, un mot de passe et une confirmation de mot de passe.
Pour ajouter un utilisateur ou un groupe Active Directory Windows,
vous aurez besoin de fournir les informations d'identification d'un utilisateur administratif
qui a accès aux listes, groupes et comptes dans Active Directory.
Une fois la recherche terminée, une liste d'utilisateurs sera fournie.
À ce stade, plusieurs utilisateurs du domaine peuvent être ajoutés comme utilisateurs Orion.
Dans cet exemple, nous ajouterons un compte Orion local avec le nom d'utilisateur Cheryl.
[Ajout de l'utilisateur Cheryl]
Une fois ajouté, l'accès utilisateur peut être configuré à un niveau très granulaire,
en contrôlant des aspects tels que les ressources,
les vues et les barres de menu auxquels l'utilisateur a accès.
Les limitations par nœud, fournisseur et autres paramètres peuvent être réglées également.
Une fois que l'utilisateur est ajouté, l'étape suivante est de configurer ses permissions
et ses restrictions d'accès.
Là encore, sous Managed Accounts, sélectionnez l'utilisateur à modifier.
Sur l'écran Edit User, la première sélection vous permet de modifier les permissions de base suivantes :
Enable/Disable Accounts, Account Expiration et Disable Session Timeout.
Passer sur Oui permettra à un compte de rester connecté de manière indéfinie,
même si le navigateur est fermé.
Allow Administrator Rights donne les droits admin à la console Web Orion,
comme le droit d'ajouter ou de gérer d'autres comptes utilisateurs.
Ce paramètre doit être attentivement pris en considération,
car les droits administrateur donnent des permissions complètes à l'utilisateur,
comme la suppression de toute limite de compte pouvant être définie sur leur compte.
Allow Node Management Rights vous donne le droit
de modifier, gérer, ajouter ou supprimer des nœuds.
Allow Account to Customize Views permet à l'utilisateur de personnaliser
leurs propres vues de console Web et les changements apportés à ces vues
seront visibles par tous les comptes avec accès à cette vue en particulier.
Allow Account to Clear Events, Acknowledge Alerts and Syslogs
permet à l'utilisateur de gérer les alertes, les événements et les messages Syslog par la console Web.
Allow Browser Integration permet des intégrations d'outils
sur l'appareil navigateur du client avec la page Web.
Alert Sound permet à l'utilisateur de sélectionner le fichier .wav à utiliser quand l'alerte est sonnée.
Number of Items in Breadcrumb List
définit le nombre de chemins de navigation dans la liste déroulante.
Donc pour Cheryl, nous allons lui donner des droits de gestion de nœud,
mais pas d'administrateur et pas de personnalisation de la vue.
Elle possède un Engineer's Toolset, nous autoriserons donc une intégration de navigateur
et lui permettrons de supprimer des événements et d'accuser réception d'alertes.
La section suivante vous permet de configurer les limitations de compte.
Les limitations sont configurées en cliquant sur le bouton "Add Limitation".
Ceci vous donne une liste des limitations parmi lesquelles choisir.
Des limites personnalisées peuvent aussi être ajoutées
par le générateur de limitations de compte.
Une fois les paramètres de limitations configurés, ils sont appliqués au compte utilisateur.
L'expérience utilisateur peut être configurée en personnalisant les vues et les barres de menu.
Sous la zone Account Limitations, les barres de menu et les vues sont configurables.
Les barres de menu et les vues sont choisies à partir des menus déroulants
qui contiennent non seulement les objets préconfigurés,
mais aussi tout composant personnalisé créé.
Si des modules Orion supplémentaires, comme SAM ou NCM ont été installés,
les vues et les barres de menu pour ces modules sont disponibles pour ceux-là également.
De plus, l'ordre dans lequel les onglets de la barre de menu apparaissent sur la console Web
peut également être défini.
Vous pouvez aussi configurer un dossier personnalisé de rapports auquel l'utilisateur a accès,
en créant des sous-dossiers dans le répertoire Reports
et en attribuant ce dossier à un utilisateur par cette interface.
Ceci fournit la flexibilité pour donner accès aux utilisateurs commerciaux à un sous-groupe de rapports
auxquels ils s'intéressent sans les perdre avec des options trop nombreuses.
Le dernier jeu d'options dans un compte utilisateur est utilisé pour personnaliser la façon dont les périphériques
et objets surveillés sont vus ou cachés de l'utilisateur.
En développant les paramètres Orion General Settings,
vous voyez trois vues d'objets Orion : Nodes, Volumes et Groups
et la liste déroulante qui nous permet de sélectionner les vues personnalisées pour ces objets.
[©2012 SolarWinds Worldwide, LLC. Tous Droits Réservés.]