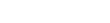Réaliste Effet feu de texte - Tutoriel Photoshop CS5
Tip: Highlight text to annotate itX
Hey, comment ça va tout le monde ?
C'est Brandon Bias de chchcheckit.com avec notre tout premier tutoriel.
Aujourd'hui, nous allons passer en revue un effet de texte sur lequel je suis tombé tout à l'heure.
C'est un effet de texte en feu.
Et voici ce à quoi ça ressemble quand c'est terminé.
Et quand je suis tombé dessus, j'ai juste pensé que ça avait l'air cool.
J'aime toutes les couleurs qui sont impliquées dans le texte ...
et j'aime comment le feu se détache un peu et toutes les autres choses du genre.
Donc allons-y, vous n'avez qu'à bien suivre ce tutoriel.
C'est parti, créons notre nouveau document ...
comme d'habitude avec une taille de 1280 par 720.
Si vous voulez mettre votre propre résolution, il n'y a pas de soucis.
Cette fois, mettez comme couleur d'arrière-plan le blanc ...
et appuyez simplement sur OK.
Et je vais inverser la couleur de l'arrière-plan en appuyant sur CTRL+I sur PC ...
ou CMD+I si vous êtes sur Mac.
Maintenant que c'est noir, tout ce qu'on a à faire est ajouter du texte ...
en sélectionnant l'outil de texte (celui avec la lettre T) ...
et en étant sûr de s'être mis sur blanc ici avec la police IMPACT ...
à moins que vous ne vouliez utiliser une autre police, c'est comme vous voulez.
Donc je vais juste écrire ...
CHECK IT
Appuyez sur V ...
pour sélectionner l'outil de déplacement et ensuite sur CTRL+T (ou CMD+T si vous êtes sur Mac) pour le transformer.
Cliquez sur ce coin et glissez en maintenant la touche MAJ ...
juste pour faire la taille que vous aimez bien.
Et ça à l'air très bien comme ça. Comme ceci, c'est un bon début :)
Mais je vais aller au dessus du calque "CHECK IT" ...
et faire un clic-droit sur "pixelliser le texte".
De cette manière, vous avez des pixels au lieu d'un texte que tout le monde peut modifier.
Je vais centrer ce texte en appuyant sur CTRL+A ou CMD+A si vous avez un Mac ...
de manière à tout sélectionner ...
et je vais cliquer sur ces icones ici et ici.
Maintenant c'est centré horizontalement et verticalement.
Maintenant, je vais désélectionner notre sélection en appuyant sur CTRL+D ou CMD+D si vous êtes sur Mac.
Ca y est, nous pouvons commencer ...
à manipuler le texte pour qu'il ressemble à du feu.
Mais la chose par laquelle il faut commencer, c'est attribuer à chaque lettre son propre calque ...
comme ça on peut la manipuler individuellement.
Donc pour faire cela, c'est en fait assez simple, il suffit d'aller ici ...
et de cliquer sur l'outil "RECTANGLE DE SÉLECTION"
Vérifiez qu'il n'y a pas de contour progressif ou d'autres choses dans le genre pour avoir un style normal.
Allez-y, cliquez et glissez pour former un boîte autour de la lettre "C".
Pressez ensuite CTRL+MAJ+J ou CMD+MAJ+J si vous utilisez un Mac.
Cela duplique la sélection faite autour de la lettre "C" ...
dans un nouveau calque juste au-dessus. Comme vous pouvez le voir, si vous masquez le calque ...
c'est seulement la lettre "C" qui est masquée.
Maintenant, renommez ce calque en double-cliquant sur son nom, et appelez-le "C"
*oups*
Je vais le mettre en majuscule.
Cliquez ensuite sur le calque "CHECK IT", et refaites une boîte autour du "H".
Ce n'est pas grave si vous dépassez sur le "C" ...
car il a déjà son propre calque.
Cliquez à nouveau sur CTRL+MAJ+J (ou CMD+MAJ+J) pour attribuer à la lettre "H" son propre calque.
Et faites de même pour les lettres "E", "C", "K", "I" et "T".
Et quand vous êtes à la lettre "T", ça va se faire automatiquement ...
et vous n'aurez qu'à renommer le calque en "T".
Je vais vérifier ... "C" ... "H" ... "E" ... "C" ... "K" ... "I" ... "T".
Ils fonctionnent tous, donc on peut continuer.
La prochaine chose à faire, c'est donner le style enflammé à chaque lettre.
Donc on va cliquer sur le calque "C" et on va commencer avec lui.
Et on va lui donner un effet.
Ajoutez lui donc une OMBRE PORTÉE.
La première chose à faire, c'est changer le MODE DE FUSION en NORMAL.
On va aussi cliquer sur cette boîte et choisir le rouge.
Augmentez aussi l'OPACITÉ à 81%.
On va diminuer la DISTANCE à 0 ...
et on va augmenter le GROSSI jusqu'à 20% ...
et on va finir en mettant une TAILLE de 12 pixels.
Et voilà, vous avez cette jolie ombre rouge tout autour du "C"
Si vous avez choisi une autre résolution, il faudra changer les valeurs ...
jusqu'à avoir quelque chose qui vous plaît.
La prochaine chose qu'on va faire, c'est ajouter une INCRUSTATION COULEUR ...
et on va juste changer la couleur ici ... Je crois que c'est "CC6600" ...
Oui, c'est ça :)
C'est cette sorte d'orange qui sera utilisée.
Après, on va cocher le style SATIN.
On laisse le mode de fusion sur PRODUIT mais on va changer la couleur ...
Le code de la couleur est "582900"
C'est un orange un peu plus foncé. Et cliquez sur OK.
Réglez l'angle à ...
et changez la distance à 25 ...
ainsi que la taille que vous mettez à 105 pixels.
Et comme ça vous avez ici ce petit effet satin sur la couleur.
Si vous le voulez, vous pouvez changer la distance et la taille...
et mettre quelque chose qui vous plaît plus, mais je vais rester avec ça maintenant.
La dernière chose à cocher, c'est la LUEUR INTERNE.
On va remplacer le mode de fusion par DENSITÉ COULEUR - ...
et augmenter l'OPACITÉ à 100%.
On va aussi changer la couleur par "FFB900".
C'est une couleur un peu dorée :)
Et ainsi vous pouvez voir ce bord doré tout autour de la lettre ...
mais on va changer la taille pour le rendre plus intense.
Donc, changez le MAIGRI à 20 et la TAILLE à 13
Et comme ça on obtient cette petite ...
lueur dessus.
Ce sera parfait comme ça, cliquez sur OK.
Cliquez ensuite sur cette zone pour masquer les effets.
On va copier le style du calque en effectuant un clic-droit dessus ...
et en sélectionnant "COPIER LE STYLE DE CALQUE".
Ensuite cliquez sur le calque "T" en pressant la touche MAJ en même temps ...
pour sélectionner tous les calques. Cliquez ensuite sur "COLLER LE STYLE DE CALQUE".
On va aussi fermer tous ces effets.
Mais ils ne sont pas encore groupés, donc pressez CTRL+G sur PC ou CMD+G sur Mac.
Et je vais le renommer "ORIGINAL" ...
parce qu'on les garder comme copie originale.
Ensuite, faites un clic-droit dessus et sélectionnez "DUPLIQUER LE GROUPE ..."
On va le renommer ...
"CHECK IT".
Ensuite, on va masquer le groupe original et le garde comme sauvergarde.
On devra après aplatir tous ces calques.
Pour le faire, on va juste aller sur un de ces calques ...
puis cliquez sur l'icône "CRÉER UN CALQUE" tout en maintenant la touche CTRL ...
et, toujours en maintenant CTRL, sélectionner le calque du dessus.
Pressez ensuite CTRL+E pour fusionner les deux calques.
Vous n'avez qu'à utiliser cette technique pour aplatir tous les autres calques.
Okay, maintenant que tous ces calques ont été aplatis et qu'on ne peut plus voir les effets sur eux, ...
on va bosser sur eux pour vraiment leur donner un effet de flammes.
Pour le faire, on va commencer par la lettre "C" car on peut ensuite le faire sur les autres.
On va ensuite aller dans "FILTRES" et "FLUIDITÉ".
Soyez sûrs d'êtres sur "l'OUTIL DE DÉFORMATION AVANT (W)" ...
ainsi que d'avoir une "ÉPAISSEUR" de 30, une "DENSITÉ" de 50 et une "PRESSION" de 100.
REMARQUE (PHOTOSHOP CC seulement) : il faudra cliquez sur "MODE AVANCÉ" pour afficher ces options.
Si vous utilisez une résolution différente, n'hésitez pas à modifier les tailles.
Allez ensuite au dessus de la lettre C et cliquez en maintenant CTRL ...
puis cliquez et recliquez encore pour pouvoir mieux voir ce que nous faisons.
Tou ce qu'il y a à faire ...
c'est cliquer et glisser ...
comme vous le voulez ...
pour le déformer un peu.
Si vous le voulez ...
vous pouvez donner des effets de flamme un peu comme cela.
C'est tout ce que vous avez besoin de savoir pour cette partie ...
faites-le ressembler à ce que vous voulez.
Okay, j'ai voulu que mon C ressemble à ça. Si il votre est différent, il n'y a pas de soucis ...
du moment qu'il soit plus ou moins de ce style là.
Donc quand vous avez fait ceci, cliquez sur OK.
Tout c'est automatiquement transformé.
Maintenant, ce que vous allez faire, c'est appliquer ce même effet aux lettres ...
"H", "E", "C", "K", "I" et "T".
Je continue, faites-le aussi :)
Voila, c'était ce qui prenait le plus de temps pour ce tutoriel ...
car cette partie est constituée de beaucoup de tests avec l'outil de déformation avant ...
et il faut à chaque fois voir si ça nous plaît.
C'est vraiment quelque chose que je ne peux vous apprendre ...
C'est à vous de trouver ce qui vous plaît le plus.
Donc, j'espère que vous avez trouvé quelque chose qui vous convient ...
Si pas, l'effet de flammes sera quand même réussi ;)
Alors, la prochaine partie de ce tutoriel, c'est masquer un petit peu ..
la partie supérieure de ce texte. C'est assez simple.
Vous n'avez qu'à aller sur le groupe "CHECK IT" ...
vous pouvez le réduire ...
et soyez sûrs que ce groupe est sélectionné, puis cliquez en bas sur l'outil ...
"AJOUTER UN MASQUE DE FUSION".
Maintenant, vous avez votre masque juste ici.
Passez maintenant au PINCEAU (B) ...
peu importe sa taille ou autre chose.
Soyez juste sûrs que la couleur principale est le NOIR
Je vais juste un peu augmenter la taille de mon pincea
Puis je vais juste peindre au dessus comme ça
Et je sens que j'en ai mis un peu trop ... Donc je vais appuyer sur "X" ...
pour intervertir les couleurs ...
et je vais repeindre au dessus des lettres en blanc.
Je vais retourner au dessus et peindre avec du noir et un plus petit pinceau ...
comme ça ...
avec plus de noir par ici ...
De cette façon ...
ça créer des nuances de noir
Okay, vous avez compris le concept. Maintenant, on va aller chercher ... 201 00:13:36,100 --> 00:13:40,560 les flammes dont on a besoin pour faire notre effet.
Je vais ouvrir le fichier "fire_by_shaedsofgrey.jpg"
Je vais ...
mettre un lien dans la description pour ce fichier ...
donc descendez et allez voir avant de me demander où on peut le trouver ... C'est vraiment ennuyant quand les gens demandent ça !
Donc, quand vous allez l'ouvrir, vous aurez probablement le mot "ARRIÈRE-PLAN" juste ici.
Double-cliquez sur le calque pour le déverrouiller ...
et vous aurez cette fenêtre "NOUVEAU CALQUE". Cliquez sur "OK", le nom n'est pas important.
Une fois cela fait, allez ici sur les "COUCHES" 211 00:14:12,170 --> 00:00:14:18,910 Vous voyez toutes ces couches juste ici. Cliquez sur celle où il est écrit "VERT"...
en maintenant la touche CTRL (ou CMD).
Et vous voyez qu'une sélection est apparue juste ici.
Vérifiez que vous êtes avec "OUTIL DE DÉPLACEMENT" (V).
move tool
Et quand vous allez au dessus des flammes, vous voyez une paire de ciseaux
Cliquez et faites glissez les flammes sur l'onglet avec le texte et déposez-le dessus.
Et maintenant vous avez des flammes juste ici.
Retournez ensuite sur l'onglet "CALQUES"
et renommez ce calque "C", car ces flammes seront seulement utilisées sur cette lettre.
Donc, cliquez et déplacez les flammes au-dessus de la lattre C ... 228 00:15:00,729 --> 00:15:07,000 et puis appuyez sur CTRL+T (ou CMD+T) pour utiliser l'outil de transformation.
Ce que l'on va faire maintenant, c'est réduire la taille et la forme des flammes ...
alentour de la lettre C
Adaptez-les bien pour que ça colle bien à la lettre C.
Appuyez sur "ENTRÉE". On va maintenant masquer les flammes inutiles.
Sélectionnez le calque "C" ...
et cliquez sur le bouton "AJOUTER UN MASQUE DE FUSION" ...
et ensuite revenez à votre PINCEAU.
Vous n'avez qu'à zoomer ...
et masquer les flammes qui sont inutiles pour la lettre C.
Vous pouvez laisser quelques flamèches dépasser ...
pour rendre le feu plus réaliste, mais la plus grande partie sera à effacer.
Okay, une fois cela fait, allez sur le calque "C" et cliquez sur CTRL+J ou CMD+J pour le dupliquer.
Ensuite, changer le mode de fusion à "INCRUSTATION".
Si vous voulez intensifier cela, vous n'avez qu'à dupliquer votre copie ...
et ainsi vous aurez un feu bien intense.
Mais pour ma part, c'est un peu trop. Je vais donc revenir au calque original ... 255 00:16:45,920 --> 00:16:50,070 et changer l'OPACITÉ à 50%.
Si vous zoomez un peu, vous voyez que c'est assez impressionant :)
Créez un groupe pour mettre ensemble les 3 calques et appelez le "C".
Pas "CV" :/ ........... Voilà :)
Au cas où vous l'auriez oublié ...
le raccourci pour grouper ces différents calques, c'est CTRL+G ou CMD+G.
Maintenant, retournez sur l'image du feu, avec l'outil de déplacement ...
et cliquez et déplacez à nouveau la sélection sur l'onglet du texte.
On va se servir du même principe ...
pour les autres lettres. Mais gardez à l'esprit qu'il faut modifier, ...
entre chaque lettre, ... 271 00:17:33,500 --> 00:17:37,950 l'orientation et la taille.
De cette manière, on aura pas l'impression de répétition des flammes.
Et on pensera que vous n'utilisez pas ...
le même feu encore et encore.
Si vous regardez attentivement à celui-ci ...
Vous pouvez voir que certains se répètent ...
comme ici ...
Et bien je n'en trouve pas d'autres ... Ah, aussi ici ...
et juste là, c'est le même :)
On peut donc remarquer que les mêmes flammes sont utilisées, si l'on regarde attentivement.
Soyez donc attentifs à ne pas vous répeter.
Gardez-le bien à l'esprit ...
et amusez-vous avez ça ! :)
Okay, donc une fois que vous avez tout mis à sa place ...
vous devriez avoir fini :)
Le mien à l'air un peu plus ...
intense que l'autre, le feu va un peu partout ...
mais ...
mais j'en trouve que le mien a un bon rendu final, et j'espère que le votre aussi :)
Je vous remercie donc d'avoir regardé ce tutoriel. Cela m'a fait très plaisir ...
et je crois que c'était un bon tutoriel.
Si vous avez des questions, vous pouvez envoyer un mail à brandon@chchcheckit.com ...
ou m'envoyez un message sur Youtube, ou faites ce que vous voulez :p
Et si vous voulez toujours être au courant de nos tutoriels et parlez à d'autres gens ...
alors allez sur notre page Facebook.
C'est tout pour aujourd'hui. Je vous dis à la prochaine :)