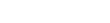Tip: Highlight text to annotate itX
Appareil de stockage numérique
Une application très utile qui peut vous aider à augmenter votre productivité
Organisés
Protégés
Mis à jour
Transcend Elite incorpore les fonctions suivantes :
Sauvegarde de fichier et Restauration
Synchronisation des marque-pages
Cryptage de fichier
Blocage de l'accès à votre PC
C'est parti!
Sauvegarde1: Créer une Task Info.
Cliquez sur "Backup" dans le menu principal pour créer une tâche de sauvegarde.
Dans la fenêtre de tâche de sauvegarde, cliquez sur "New Task"
Entrez un nom pour la tâche de sauvegarde ainsi qu'une courte description
Vous pouvez alors sélectionner une des options additionnelles de sauvegarde si vous le souhaitez.
Créez un raccourci "Quick Backup" sur votre ordinateur pour sauvegarder facilement vos données en un seul clic
"Real-time Backup" sauvegardera en temps réel les contenus de votre dossier dès qu'un changement est réalisé
"Backup and Compress" peut être utilisé pour économiser de l'espace mémoire sur le disque de destination
Vous avez aussi la possibilité de crypter les fichiers compressés au moyen d'un mot de passe.
Si vous utiliser le cryptage, le mot de passe que vous entrez sera également requis pour le décryptage et la décompression de vos fichiers
2 & 3: Choisir quoi et où sauvegarder
Sélectionnez les fichiers que vous souhaitez sauvegarder puis cliquez sur "Next" pour continuer
Transcend Elite ne peut pas sauvegarder les fichiers système ou dossiers comme "Windows" ou "Program Files"
Choisissez un dossier de destination pour vos fichiers puis cliquez sur "Next"
4: Choisir quand sauvegarder
Vous pouvez régler une planification récurrente pour votre tâche de sauvegarde, ce qui est utile pour vous assurer que vos données sont toujours synchronisées
Vous pouvez réaliser une sauvegarde unique ou choisir de sauvegarder par jour, par semaine ou par mois à une date spécifique
Vous venez de créer une tâche de sauvegarde!
Toutes les tâches de sauvegarde apparaissent dans la colonne de droite tandis que les détails de chaque tâche apparaissent sur la gauche
One Touch Backup
Uniquement sur certains modèles de Storejet
Quand Transcend Elite est ouvert, ce bouton vous permet d'exécuter une tâche de sauvegarde que vous avez préalablement crée
Pour assigner une tâche de sauvegarde au bouton de sauvegarde automatique de votre disque StoreJet ,
Marquez le bouton radio dans la colonne "OTB".
La prochaine fois que vous souhaitez réaliser une sauvegarde,
appuyez sur le bouton de sauvegarde automatique sur votre disque StoreJet pour que la tâche de sauvegarde démarre automatiquement
Restauration
Cliquez sur "Restore" dans le menu principal
La liste de toutes les tâches de sauvegarde qui ont été exécutées apparaitront à droite de l'écran.
Choisissez une tâche de sauvegarde puis cliquez sur "Restore"
Puis choisissez une destination pour vos fichiers restaurés
Le chemin par défaut "Default path" représente l'emplacement du dossier d'origine depuis lequel les fichiers ont été sauvegardés
Choisissez "Other" si vous voulez spécifier un emplacement différent où sauver vos sauvegardes
Transcend Elite vous propose également différentes options pour gérer les fichiers en double quand ceux-ci sont détectés
Vous pouvez au choix
garder uniquement la version la plus récente ou bien écraser les fichiers de destination par ceux de la sauvegarde
ou bien passer et ne restaurer que les fichiers qui n'existent pas déjà dans le chemin de destination
Une fois la procédure terminée, un résumé des tâches restaurées apparaitra.
Sécuriser et gérer vos fichiers plus facilement que jamais
Disponible sur le site Transcend