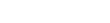Introduction to Capture One pro 7 - Phase one
Tip: Highlight text to annotate itX
Avec Capture One Pro 7, vous pouvez stocker vos images dans un catalogue.
Les sessions de Capture One 6 ou antérieures sont compatibles.
Commençons par importer des images dans un nouveau catalogue.
Il existe trois façons d'importer vers un catalogue de Capture One Pro 7.
Importer des images d'un disque dur ou d'une carte mémoire,
télécharger des photos d'un reflex numérique compatible
ou importer un catalogue de Media Pro.
Capture One Pro 7 peut créer un nouveau catalogue lors du démarrage,
si vous choisissez cette option sur les écrans de démarrage.
Cliquez sur "+" dans la bibliothèque et sélectionnez "Nouveau catalogue",
pour nommer le catalogue et choisir le dossier cible sur votre système.
Pour importer les images, cliquez sur l'icône au centre de l'écran
ou sur l'icône identique dans la barre d'outils.
Sélectionnez le dossier des images à importer et cliquez sur "Ouvrir".
Sous "Importer vers", sélectionnez le dossier cible de l'importation.
Si vous choisissez "Dans le catalogue",
les images seront sauvegardées dans le fichier catalogue.
Les images et le fichier catalogue seront sauvegardés séparément.
C'est utile quand on stocke des images sur un disque externe ou sur un serveur.
Dans ce cas, choisissez l'option "Emplacement actuel".
On peut forcer une sauvegarde automatique
en cochant "Backup activée" et en sélectionnant un emplacement.
Choisissez le format du nom des fichiers importés.
Cliquez ici pour afficher d'autres formats de noms.
Si vous utilisez le nom de l'image, le nom actuel du fichier sera conservé.
On peut modifier les métadonnées et les réglages dans les menus suivants.
Cliquez "Inclure réglages existants", si vous importez des fichiers RAW
de versions antérieures de Capture One.
Cliquez "Importer tout", et l'importation commencera.
Le moniteur d'activité montrera la progression de l'importation.
Une fois l'importation terminée,
les images apparaîtront sous la forme de vignettes en bas de l'écran.
Modifiez la vue des vignettes en cliquant sur l'une des trois icônes.
Le catalogue actuel se trouve ici, dans la Bibliothèque.
La Bibliothèque affiche et organise le catalogue actuel.
Vous noterez qu'elle est divisée en trois parties :
fixe, utilisateur et dossiers.
Le contenu de la fenêtre fixe ne peut être modifié
et affiche des albums fixes de toutes les images du catalogue,
les importations, les captures récentes et la corbeille.
La zone de l'utilisateur permet de créer des albums intelligents,
des projets et des groupes.
On peut créer un nombre infini de projets dans un catalogue.
Un projet peut inclure un nombre infini d'albums et d'albums intelligents.
Les groupes sont une manière simple de regrouper des projets ou des albums.
La hiérarchie est très souple
et vous permet de créer le catalogue d'images que vous voulez.
On peut glisser-déposer les images dans un album.
Seuls les albums et les albums intelligents contiennent des images.
Pour créer un album, cliquez sur "+" dans la zone de l'utilisateur,
et sélectionnez "Nouvel Album".
Glissez une image ou un groupe d'images dans le nouvel album.
Les derniers catalogues ouverts apparaissent ici.
Sélectionnez les autres catalogues en naviguant entre eux
ou ouvrez-les à partir du menu déroulant "Fichier".
Nous avons un catalogue, modifions maintenant certaines images.
Capture One 7 utilise des profils individuels pour votre appareil photo
pour obtenir les meilleurs résultats
en matière de rendement de couleurs, de réduction du bruit et des détails.
Il offre une palette variée de réglages
pour obtenir l'aspect que vous voulez.
Observons une méthode de travail simple pour vous lancer.
Les onglets apparaissent ici, à gauche.
On trouve diverses fonctions dans ces onglets.
Faites glisser la souris sur l'icône pour voir le titre.
Sélectionnez d'abord l'onglet couleur.
Avec la pipette de la balance de blanc, choisissez une zone neutre dans l'image.
On peut aussi modifier la balance de blanc avec les curseurs.
Les images nécessitant les mêmes réglages,
peuvent être facilement modifiées en utilisant "Copier et Appliquer".
Avec la touche commande, cliquez sur les images nécessitant ce réglage.
Pour cette opération, vous pouvez utiliser la fonction multi-vues.
Cliquez ici et vous obtiendrez une mosaïque des images sélectionnées.
Commande+clic vous permettra d'ajouter des images au multi-vues.
Pour appliquer les réglages de la première variante,
signalée par le cadre blanc,
appuyez sur Shift et cliquez sur Copier/Appliquer dans la barre d'outils.
Shift+clic est un raccourci clavier efficace pour copier et appliquer
les réglages sur d'autres images.
On peut appliquer un réglage avec cette méthode.
Mais c'est très facile de copier plusieurs réglages
d'une image vers plusieurs images.
Sélectionnez "Copier et appliquer les réglages"
sous le menu déroulant "Réglages".
Prenez note des raccourcis clavier pour un accès rapide.
Chaque fonction possède des icônes sur la barre d'outils.
Si un point d'interrogation apparaît ici,
il permet d'accéder à une aide en ligne pour cette fonction particulière.
Si un A apparaît, il permet un réglage automatique de la fonction
sur les images sélectionnées.
L'onglet suivant permet d'accéder à la fonction Copier/Appliquer.
Utilisez les touches de modification pour changer la fonction.
L'onglet suivant réinitialise la fonction.
Toutes les images sélectionnées seront réinitialisées.
Appuyez sur la touche Option pour réinitialiser la fonction.
C'est très utile pour voir l'effet d'une fonction.
L'onglet suivant gère les préréglages.
Les fonctions ont parfois des réglages pré-enregistrés
apparaissant sous le même menu.
Naviguez entre les onglets
pour découvrir le choix de réglages que Capture One Pro 7 vous offre.
D'autres démos, disponibles sur Phaseone.com,
montrent plus en détail les différentes fonctions.
Une fois que vous êtes satisfait des réglages sur vos images,
vous pouvez les exportez sous divers formats.
Sélectionnez une ou plusieurs images à exporter
et cliquez sur "Variantes d'exportation" dans la barre d'outils.
La fenêtre d'exportation s'ouvrira.
Parcourez les options pour régler les paramètres d'exportation.
Choisissez d'abord un emplacement pour les fichiers exportés.
Choisissez un format de nom pour les exportations.
Si vous conservez le format "Nom de l'image",
le nom du fichier RAW sera conservé lors de l'exportation.
Cliquez ici pour modifier le format du nom.
En fait, les paramètres forment la base de l'image produite,
par exemple, le format du fichier et sa taille.
On peut sélectionner divers formats de fichiers dans le menu déroulant ici.
Choisissez les autres paramètres et passez aux réglages.
Dans cet onglet, vous pouvez désactiver l'accentuation dans Capture One,
une fonction très utile si l'image doit être retravaillée
en post-production.
Sous l'onglet métadonnées, on peut choisir quelles métadonnées inclure.
Cliquez sur "Exporter" pour terminer le processus.
Le moniteur d'activité montrera la progression de l'exportation.
C'est un processus en arrière-plan,
vous pouvez donc continuer de travailler sur vos images.
Pour en savoir plus sur Capture One Pro 7,
utiliser les icônes d'aide dans l'application
et visionnez les vidéos de démonstration disponibles sur Phaseone.com.