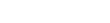Coreldraw Technical Suite Tutorial - Importing 3d models for technical illustration
Tip: Highlight text to annotate itX
CorelDRAW Technical Suite vous permet d'ajouter des modèles 3D à vos illustrations sous forme de graphiques vectoriels 2D.
Mais, avant d'importer un graphique dans Corel DESIGNER, vous devez d'abord l'ouvrir dans XVL Studio 3D Corel Edition,
l'application de visualisation 3D de la Suite,
et, après l'avoir ouvert, vous pouvez le visualiser sous différents angles.
Par exemple, vous pouvez spécifier des vues projetées en parallèle ou en perspective.
Vous pouvez aussi modifier la position, l'orientation et la taille
d'un modèle 3D et créer des coupes transversales.
Lorsque vous en êtes satisfait, c'est-à-dire de la vue
du modèle 3D dans XVL Studio 3D Corel Edition,
vous pouvez l'importer comme graphique vectoriel 2D
dans le dessin actif de Corel DESIGNER ou l'enregistrer à des fins ultérieures.
Pour importer un dessin 3D dans Corel DESIGNER, on peut s'y prendre de deux manières.
Dans Corel DESIGNER, on peut choisir Importation 3D dans le menu Fichier
ou lancer XVL Studio 3D Corel Edition, directement,
depuis le menu Démarrer ou l'écran de démarrage de Windows 8.
Ce logiciel auteur 3D intégré dans CorelDRAW Technical Suite
gère lest modèles polygone 3D et vous permet d'importer les fichiers de type 3D dont
DWG et DXF (le format d'échange de dessin d'AutoCAD),
3DS, OBJ, STL, U3D (Universal 3D), VRML et XVL.
Toutefois, si vous voulez exploiter les formats de fichiers natifs CAO et accéder à plus de fonctionnalités avancées,
par exemple les outils de mesure 3D, la création de vues de démontage avancées
et les fonctions d'animation 3D,
vous pouvez actualiser l'application de visualisation 3D
en adoptant XVL Studio 3D CAD Corel Edition
qui gère bien d'autres formats de fichiers natifs CAO 3D de même que de fichiers d'échange 3D avancés.
Ici, on est dans XVL Studio 3D CAD Corel Edition
et si on clique sur le menu Fichier > Ouvrir,
on peut voir qu'il prend en charge les formats de fichiers natifs 3D d'autres systèmes CAO comme :
CATIA, Autodesk Inventor, PTC Creo (anciennement Pro/ENGINEER),
NX, Solidworks, Solid Edge et d'autres encore.
Et, de plus, vous pouvez réaffecter facilement des modèles CAO fournisseurs,
grâce à la prise en charge des formats IGES, STEP, JT et d'autres formats de fichier d'échange CAO 3D courants.
XVL Studio 3D CAO Corel Edition est un logiciel compagnon payant.
Pour en savoir plus sur les fonctionnalités et même comparer les deux versions de XVL 3D Studio,
visitez le site Web de CorelDRAW Technical Suite.
Maintenant que notre fichier est ouvert,
on va commencer par examiner les outils de visualisation de base.
Si ce n'est pas déjà fait, vous pouvez ouvrir la barre d'outils Vue et Opération
en cliquant sur : Vue > Barre d'outils > Vue
ou Vue > Barre d'outils > Opération
Pour panoramiquer un dessin, cliquez sur l'outil Panoramique ou appuyez sur la touche-raccourci Z,
si vous voulez passer provisoirement de l'outil actuel à l'outil Panoramique.
Pour faire pivoter la vue,
cliquez sur l'outil Examiner ou utilisez le raccourci-clavier X.
Pour faire zoom avant et arrière, cliquez sur l'icône Zoom ou utilisez le raccourci-clavier C
tout en faisant glisser la souris vers le haut ou vers le bas.
Pour cibler une zone précise, utilisez l'outil Zoomer sur la zone ou le raccourci-clavier V.
Et si vous voulez adapter l'ensemble du dessin à l'espace de travail, cliquez sur l'icône Ajuster.
Vous pouvez également appliquer des vues prédéfinies de la barre d'outils Vue.
Vues orthographiques telles que Devant, Arrière, Droite, Gauche, Haut et Bas
ou des vues isométriques telles que
Droite - Haut - Arrière ou (Vue Iso 1)
ou Gauche - Haut - Devant (Vue Iso 3).
On peut aussi y accéder à l'aide des commandes suivantes :
Menu Vue > Voir la direction
Pour une vue à un angle spécifique (autre que la vue isométrique par défaut à 30°),
cliquez sur le menu Vue > Voir la direction
et cliquez sur la commande Spécifier, puis l'onglet Définir la direction.
Pour sélectionner des pièces individuelles,
utilisez l'outil Sélectionner la pièce
ou cliquez sur la partie dans l'arbre d'assemblage.
Vous pouvez aussi utiliser l'arbre d'assemblage pour afficher et masquer des pièces spécifiques.
De plus, en cliquant droit sur une pièce dans l'arbre d'assemblage,
vous pouvez choisir d'afficher l'élément sélectionné seulement.
Et pour montrer toutes les pièces, cliquez droit, puis choisissez Afficher tout.
Pour finir, voyons rapidement les modes d'affichage.
La barre d'outils Afficher nous offre les modes d'affichage suivants.
On peut visualiser le dessin comme objets ombrés, ce que nous avons ici.
On peut visualiser les lignes cachées ou le dessin comme une illustration.
Le logiciel XVL Studio 3D CAD Edition nous permet aussi de passer en mode filaire.
Après avoir défini la vue qu'on veut importer dans Corel DESIGNER,
on peut ensuite créer un instantané
qui n'est pas, comme vous pourriez penser, une image photographique de la vue courante;
il est beaucoup plus que cela.
Un instantané est en fait le modèle 3D dans son ensemble,
à savoir la vue 3D, l'emplacement des pièces et les paramètres d'affichage compris.
L'application d'un instantané restaure le modèle 3D à son état enregistré,
ce qui est donc très utile si vous voulez veut enregistrer les paramètres d'affichage à des fins ultérieures.
Passons maintenant au Panneau de structure
et à l'onglet Instantané pour créer un instantané.
Cliquez sur l'icône Ajouter instantané
pour créer un instantané capturant l'état 3D actuel du dessin.
On va maintenant changer le point de vue et déplacer certaines pièces.
Maintenant, créez un nouvel instantané capturant le nouvel état du modèle 3D.
Pour rétablir la vue précédente, sélectionnez l'instantané, cliquez droit et choisissez Appliquer tout.
Ce pourrait être un bon moment d'enregistrer notre fichier au format natif XVL.
Enregistrer un fichier 3D au format XVL préserve tous les paramètres,
tous les instantanés emmagasinés et autres éléments à des fins ultérieures.
Pour enregistrer un fichier au format XVL :
Cliquez sur le menu Fichier > Enregistrer sous...
et choisissez le format XVL.
Spécifiez le nom du fichier,
puis cliquez sur Enregistrer pour enregistrer le fichier.
Une autre vue nécessaire parfois à la documentation technique
est une vue en coupe transversale.
Cliquez sur Évaluation > Coupe transversale > Nouvelle coupe transversale
et donnez un nom à la nouvelle coupe transversale.
Maintenant, avec le manipulateur,
modifiez la position du plan de coupe.
Cliquez sur Ajouter, puis Fermer.
Cliquez à nouveau sur Nouvelle coupe transversale.
Essayez de cliquer sur l'icône pour créer une coupe multiplan.
Dans ce cas, on va créer un quartier.
Enfin, on peut sélectionner une pièce dans l'arbre d'assemblage
créer une coupe transversale qui traverse seulement cette pièce.
Cliquez sur Ajouter, puis Fermer.
Maintenant, on peut choisir une coupe transversale sur la liste.
Pour cela, cliquez sur Afficher la coupe transversale pour la voir.
Et, pour afficher à nouveau l'ensemble du modèle, cliquez sur Masquer la coupe transversale.
On est maintenant fin prêt à envoyer notre modèle 3D à Corel DESIGNER.
Cliquez donc sur Fichier > Envoyer à Corel DESIGNER.
On va laisser les paramètres, tels qu'ils, pour le moment,
et cliquer sur Envoyer.
Dans Corel DESIGNER,
on va également laisser les paramètres d'importation de fichier SVG sur Automatique,
et cliquez sur OK.
Maintenant, répétons cette étape dans XVL 3D CAD Corel Edition
où nous avons beaucoup plus de souplesse
quand il s'agit d'ajuster les paramètres avancés.
On va commencer ici, en ajustant les épaisseurs du trait
et enregistrer ces paramètres comme un profil.
Si on applique une épaisseur de trait gras au contour,
on aura une représentation graphique plus accentuée, appelée aussi trait fort-mince.
À ce stade, on peut également cocher la case
« Remplissez les parties sélectionnées » dans l'onglet Style 2.
Cela donnera une illustration vectorielle
avec les composants colorés, les couleurs étant celles aussi du matériau,
comme cela se voit dans XVL Studio 3D CAD.
Autre procédé : vous pouvez aussi incorporer un rendu bitmap
comme couche de fond de l'illustration vectorielle.
Cela donnera le rendu photoréaliste comme vous pouvez le voir dans XVL Studio,
au dessous du dessin au trait, on peut alors générer une vue hybride vecteur bitmap.
Maintenant, dans Corel DESIGNER, voyons d'abord la structure et l'agencement des plans
de notre illustration dans le menu fixe Gestionnaire d'objets.
Le « Groupe de 1 objets » peut être supprimé
puisque cela ne représente que le cadre de page
de la vue spécifiée dans XVL Studio.
On peut également sélectionner ici des objets spécifiques, par exemple,
si on veut changer la couleur de remplissage des objets.
Si on élargit le groupe «_Root »,
on peut voir que la structure de l'objet dans le gestionnaire d'objets
correspond à la structure de l'assemblage 3D initial dans XVL Studio
et que les pièces peuvent être sélectionnées et modifiées individuellement.
On peut également envoyer notre modèle 3D à Corel PHOTO-PAINT.
Avant de le faire vraiment,
on va d'abord cliquer sur Options d'affichage
et changer la vue pour en choisir Perspective.
Peut-être, on voudra aussi utiliser la technologie « écran vert »
pour créer une image avec une couleur d'arrière-plan fixe
et qu'on peut détourer ensuite dans Corel PHOTO-PAINT.
Pour ce faire, cliquez sur l'onglet Afficher la couleur,
décochez la case Arrière-plan dégradé, s'il est actif
et changer la couleur d'arrière-plan au vert.
Enfin, cliquez sur l'onglet Axe et grille
et décochez la case En cours.
Cela fera supprimer le symbole de l'axe du bitmap final.
Cliquez sur OK.
Maintenant, cliquez sur Fichier > Envoyer vers Corel PHOTO-PAINT.
Et, ici, nous avons notre caméra, importée dans Corel PHOTO-PAINT
et, dans ce cas, j'ai mis cette image sur un autre arrière-plan.
Il ne me reste maintenant qu'à choisir le vert avec l'outil de masque Baguette magique
pour supprimer le fond vert.
C'est ainsi que se termine notre tutoriel sur l'importation de modèles 3D, de XVL Studio 3D
dans Corel DESIGNER et Corel PHOTO-PAINT.
Notre prochain tutoriel Corel DESIGNER aura pour titre :
Intégration de modèles 3D dans une page de documentation. À très bientôt !